Configuration/ Installation Documents of Linux RHEL 5.0
Before starting to install Red Hat Linux Enterprise 5.0, must fill out the following table system requirements table will help you keep a record of your current system settings and requirements. Enter information about your system in the table provided as a handy reference to help make your Red Hat Enterprise Linux installation go more smoothly.
Hardware/ Component | Type/Model |
Hard drive(s) | Type, label, size |
Partitions | Map of partitions and mount points eg: /dev/hda1=/home, /dev/hdb2=/ |
RAM | RAM installed on your system |
CD-ROM | Interface type |
Network Card | Make and model number |
Mouse | type, protocol, and number of buttons |
Make, model, and manufacturer specifications eg: Optiquest Q53, ViewSonic G773 | |
Video card | Make, model number and size of VRAM |
Sound card | Make, chipset and model number |
IP Address | IP or DHCP Server IP Netmask Gateway IP address One or more name server IP addresses (DNS) |
Domain Name | The name given to your organization eg: egample.com |
Hostname | The name of your computer; your personal choice of names eg. PersonalServer |
Time Zone | Local Time Zone Setting eg: GMT+5 ( |
Getting start the Installation
1. 1. Insert the CD#1 or DVD into the CD-ROM and boot your computer/server from CD-ROM.
When system will boot, it will prompt for the following three inputs:
a) Press Enter (For Fresh Installation)
b) Type Linux (For Command Line Installation)
c) Type Linux Rescue (For troubleshooting/ repairing the Linux if not working properly)
(We are installing in graphically mode so press ENTER to move forward)
Select the "Skip" option when you're asked if you want to check the media before installation, and press "Enter"...
The Welcome screen does not prompt you for any input.
Click on the Next button to continue.
2.
Once you select the appropriate language, click Next to continue.
3. Select the correct layout type (for example, U.S. English) for the keyboard
click Next to continue.
Red hat Enterprise Linux is a commercial subscription based product. During installation you need to supply a 16-character long string or serial number. Without this number you will not able to install:
=> Packages
=> Updates
=> Security patch
=> Additional applications
=> Support etc
click Next to continue.
5. Partition your Hard Disk
5.1.1. Remove all partitions on selected drives and create default layout.
5.1.2 Remove linux partitions on selected drives and create default layout
5.1.3. Use free space on selected drives and create default layout.
5.1.4 Create Custom Layout.
5.1.1 Remove all partitions on selected drives and create default layout
Select this option to remove all partitions on your hard drive(s) (this includes partitions created by other operating systems such as Windows VFAT or NTFS partitions).
5.1.2 Remove linux partitions on selected drives and create default layout
Select this option to remove only Linux partitions (partitions created from a previous Linux installation). This does not remove other partitions you may have on your hard drive(s) (such as VFAT or FAT32 partitions).
5.1.3. Use free space on selected drives and create default layout
Select this option to retain your current data and partitions, assuming you have enough free space available on your hard drive(s).
5.1.4 Create Custom Layout
Select this option to create your own desired partition. In this option you can delete existing partition which you want and can also create the new partition as you want and can also assign you desired file system.
Note
If you have more than one storage device installed in your system then choose the storage drive(s) on which you want Red Hat Enterprise Linux to be installed.
If you have a RAID card, be aware that some BIOSes do not support booting from the RAID card. In cases such as these, the /boot/ partition must be created on a partition outside of the RAID array, such as on a separate hard drive. An internal hard drive is necessary to use for partition creation with problematic RAID cards.
Disk Druid
The partitioning tool used by the installation program is Disk Druid. Disk Druid offers a graphical representation of your hard drive(s).
There are multiple buttons control Disk Druid's utility. They are used to change the attributes of a partition (for example the file system type and mount point) and also to create RAID devices. Buttons on this screen are also used to accept the changes you have made, or to exit Disk Druid. For further explanation, take a look at each button in order:
ü New: Used to request a new partition. When selected, a dialog box appears containing fields (such as the mount point and size fields) that must be filled in.
ü Edit: Used to modify attributes of the partition currently selected in the Partitions section. Selecting Edit opens a dialog box. Some or all of the fields can be edited, depending on whether the partition information has already been written to disk.
You can also edit free space as represented in the graphical display to create a new partition within that space. Either highlight the free space and then select the Edit button, or double-click on the free space to edit it.
ü To make a RAID device, you must first create (or reuse existing) software RAID partitions. Once you have created two or more software RAID partitions, select Make RAID to join the software RAID partitions into a RAID device.
ü Delete: Used to remove the partition currently highlighted in the Current Disk Partitions section. You will be asked to confirm the deletion of any partition.
ü Reset: Used to restore Disk Druid to its original state. All changes made will be lost if you Reset the partitions.
ü RAID: Used to provide redundancy to any or all disk partitions. It should only be used if you have experience using RAID. To read more about RAID, refer to the Red Hat Enterprise Linux Deployment Guide.
To make a RAID device, you must first create software RAID partitions. Once you have created two or more software RAID partitions, select RAID to join the software RAID partitions into a RAID device.
ü LVM: Allows you to create an LVM logical volume. The role of LVM (Logical Volume Manager) is to present a simple logical view of underlying physical storage space, such as a hard drive(s). LVM manages individual physical disks — or to be more precise, the individual partitions present on them. It should only be used if you have experience using LVM. To read more about LVM, refer to the Red Hat Enterprise Linux Deployment Guide. Note, LVM is only available in the graphical installation program.
To create an LVM logical volume, you must first create partitions of type physical volume (LVM). Once you have created one or more physical volume (LVM) partitions, select LVM to create an LVM logical volume.
Partition Fields
Above the partition hierarchy are labels which present information about the partitions you are creating. The labels are defined as follows:
ü Device: This field displays the partition's device name.
ü Mount Point/RAID/Volume: A mount point is the location within the directory hierarchy at which a volume exists; the volume is "mounted" at this location. This field indicates where the partition is mounted. If a partition exists, but is not set, then you need to define its mount point. Double-click on the partition or click the Edit button.
ü Type: This field shows the partition's file system type (for example, ext2, ext3, or vfat).
ü Format: This field shows if the partition being created will be formatted.
ü Size (MB): This field shows the partition's size (in MB).
ü Start: This field shows the cylinder on your hard drive where the partition begins.
ü End: This field shows the cylinder on your hard drive where the partition ends.
Recommended Partitioning Scheme
ü A /boot/ partition (100 MB) — the partition mounted on /boot/ contains the operating system kernel (which allows your system to boot Red Hat Enterprise Linux), along with files used during the bootstrap process. Due to limitations, creating a native ext3 partition to hold these files is required. For most users, a 100 MB boot partition is sufficient.
ü A root partition (3.0 GB - 5.0 GB) — this is where "/" (the root directory) is located. In this setup, all files (except those stored in /boot) are on the root partition. (3.0 GB partition allows you to install a minimal installation, while a 5.0 GB root partition lets you perform a full installation, choosing all package groups.)
A Swap Partition (double than physical RAM installed in your system). In this case, swap is also included in the / (root) partition.
ü Mount Point: Enter the partition's mount point. For example, if this partition should be the root partition, enter /; enter /boot for the /boot partition, and so on. You can also use the pull-down menu to choose the correct mount point for your partition. For a swap partition the mount point should not be set - setting the filesystem type to swap is sufficient.
ü File System Type: Using the pull-down menu, select the appropriate file system type for this partition.
ü Allowable Drives: This field contains a list of the hard disks installed on your system. If a hard disk's box is highlighted, then a desired partition can be created on that hard disk. Size (MB): Enter the size (in megabytes) of the partition.
Note, this field starts with 100 MB; unless changed, only a 100 MB partition will be created.
ü Additional Size Options: Choose whether to keep this partition at a fixed size, to allow it to "grow" (fill up the available hard drive space) to a certain point, or to allow it to grow to fill any remaining hard drive space available.
If you choose Fill all space up to (MB), you must give size constraints in the field to the right of this option. This allows you to keep a certain amount of space free on your hard drive for future use.
ü Force to be a primary partition: Select whether the partition you are creating should be one of the first four partitions on the hard drive. If unselected, the partition is created as a logical partition.
ü OK: Select OK once you are satisfied with the settings and wish to create the partition.
ü Cancel: Select Cancel if you do not want to create the partition.
File System Types
Red Hat Enterprise Linux allows you to create different partition types, based on the file system they will use. The following is a brief description of the different file systems available, and how they can be utilized.
- ext2 — An ext2 file system supports standard Unix file types (regular files, directories, symbolic links, etc). It provides the ability to assign long file names, up to 255 characters.
- ext3 — The ext3 file system is based on the ext2 file system and has one main advantage — journaling. Using a journaling file system reduces time spent recovering a file system after a crash as there is no need to fsck[2] the file system. The ext3 file system is selected by default and is highly recommended.
- physical volume (LVM) — Creating one or more physical volume (LVM) partitions allows you to create an LVM logical volume. LVM can improve performance when using physical disks. For more information regarding LVM, refer to the Red Hat Enterprise Linux Deployment Guide.
- software RAID — Creating two or more software RAID partitions allows you to create a RAID device. For more information regarding RAID, refer to the chapter RAID (Redundant Array of Independent Disks) in the Red Hat Enterprise Linux Deployment Guide.
- swap — Swap partitions are used to support virtual memory. In other words, data is written to a swap partition when there is not enough RAM to store the data your system is processing. Refer to the Red Hat Enterprise Linux Deployment Guide for additional information.
- vfat — The VFAT file system is a Linux file system that is compatible with Microsoft Windows long filenames on the FAT file system.
Boot 6. Configuration
To boot the system without boot media, you usually need to install a boot loader. A boot loader is the first software program that runs when a computer starts. It is responsible for loading and transferring control to the operating system kernel software. The kernel, in turn, initializes the rest of the operating system.
By default Grub has selected the partition where Linux boot files resides, if you want to configure alternative boot methods for booting then LILO is also available but we are using default boot loader so click Next to move forward.
The installation program automatically detects any network devices you have and displays them in the Network Devices list.
Once you have selected a network device, click Edit to configure the IP address and Netmask of the device via DHCP (or manually if DHCP is not selected) and you can choose to activate the device at boot time. If you select Activate on boot, your network interface is started when you boot.
8. Time Zone Configuration
ü Using your mouse, click on the interactive map to select a specific city (represented by a yellow dot). A red X appears indicating your selection.
ü You can also scroll through the list at the bottom of the screen to select your time zone. Using your mouse, click on a location to highlight your selection.
ü To change your time zone configuration after you have completed the installation, use the Time and Date Properties Tool.
ü Type the system-config-date command in a shell prompt to launch the Time and Date Properties Tool. If you are not root, it prompts you for the root password to continue.
9. Set Root Password
Setting up a root account and password is one of the most important steps during your installation. Your root account is similar to the administrator account used on Windows NT machines. The root account is used to install packages, upgrade RPMs, and perform most system maintenance. Logging in as root gives you complete control over your system.
The root password must be at least six characters long; the password you type is not echoed to the screen. You must enter the password twice; if the two passwords do not match, the installation program asks you to enter them again.
10. Package Group Selection
Now that you have made most of the choices for your installation, you are ready to confirm the default package selection or customize packages for your system.
The Package Installation Defaults screen appears and details the default package set for your Red Hat Enterprise Linux installation. This screen varies depending on the version of Red Hat Enterprise Linux you are installing.
To customize your package set further, select the Customize now option on the screen. Clicking Next takes you to the Package Group Selection screen.
You can select package groups, which group components together according to function (for example, X Window System and Editors), individual packages, or a combination of the two.
Select each component you wish to install.
After the selection of required packages, click Next to move forward for to start installation.
11. Preparing to Install
A screen preparing you for the installation of Red Hat Enterprise Linux now appears.
Warning
If, for some reason, you would rather not continue with the installation process, this is your last opportunity to safely cancel the process and reboot your machine. Once you press the Next button, partitions are written and packages are installed. If you wish to abort the installation, you should reboot now before any existing information on any hard drive is rewritten.
12. 12. Installation Complete
Your Red Hat Enterprise Linux installation is now complete!
The installation program prompts you to prepare your system for reboot. Remember to remove any installation media if it is not ejected automatically upon reboot.
After your computer's normal power-up sequence has completed, the graphical boot loader prompt appears at which you can do any of the following things:
ü Press Enter
The first time you start your Red Hat Enterprise Linux system, the Setup Agent is presented, which guides you through the Red Hat Enterprise Linux configuration. Using this tool, you can set your system time and date, install software and more. The Setup Agent lets you configure your environment at the beginning, so that you can get started using your Red Hat Enterprise Linux system quickly.

















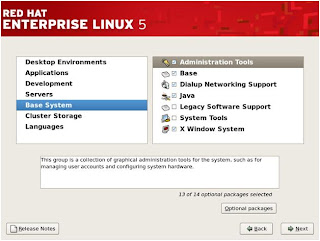
Social Networking Site for the 2012 New FOSTBOOK vs Facebook
ReplyDeleteMany friends and relatives through the network to meet the http://www.fostbook.com. It is common to all countries of the world's only Internet site that is http://www.fostbook.com. Which social networking site http://www.fostbook.com these countries have no restraints. It is gaining popularity among the social networking website. http://www.fostbook.com be able to develop this website soon.
Many countries have restrictions on Internet but this http://www.fostbook.com Facebook social networking website has been established in all countries adopt.
Now all you need is a social networking applications http://www.fostbook.com. The Internet address http://www.fostbook.com do you introduce your friends to see. Your comments and ideas, the Internet is open and a load.
In order to get your hands on the Internet today http://www.fostbook.com. Chapter of the Information Technology revolution to get it pretty crown. I understand your taste. So I continue to write applications that can be related to social networking sites. Itself with the next application is a web-design. Although it is a challenge.
http://www.fostbook.com social networking site and you realize this globally we need to act. It is our aim.
Like a sea of social networking website. Dialog Box for an ex, 5,6 Objects is also displayed, such as its functionality is very big.
Fostbook helps you connect and share with the people in your life. Make Friends Online and find friends online Chat Live With Friends and Meet New People and Share Photos Videos
With different kinds of love,
http://www.fostbook.com
info@fostbook.com
Kahatowita is a village in the Attanagalla electorate, Gampaha District, Western Province, Sri Lanka.
ReplyDeleteMuhiyiddeen Jumma mosque: The old mosque in Kahatowita
.
Geography and Climate.
Kahatowita lies at an elevation of 37meters (121.39 ft) above sea level.North and North Eastern border of the kahatowita.com formed by the Attanagalla oya river. Kahatowita features a tropical rain forest climate under the Köppen climate classification. Kahatowita’s climate is normally temperature all throughout the year. Kahatowita’s average temperature is 28 degrees Celsius (82.4 degrees Fahrenheit)..Local Government Administration.
Kahatowita is administrated by the Attanagalla Divisional Secretariat. Attanagalla Divisional Secretariat is the one of electorate division which is administered under the Gampaha District. Kahatowita village is divided into two groups of "Grama Niladari" (Village officer) divisions. They are Kahatowita and Kahatowita.com South. These Grama Niladari divisions administer the village under the Attanagalla Divisional Secretariat..
Religion
.
The first mosque was built near to the attanagalla oya in 1688. Often this mosque was damaged by flood. For that reason, the mosque replaced to another area. Now this mosque called as Kahatowita Muhiyiddeen Jumma mosque. Muhiyiddeen Jumma mosque used for every day prayers and other religious activities. The second mosque Masjidun Noor built in 1975. And the third majidh was Tawheed masjid built in 2003. The majority of the residents of Kahatowita follow Sufi Tariqas. There are three Tariqas followed by the people: Qadiriyatun Nabawiyya, badheebiyyatul Qadiriyya, and Shaduliyah
Kahatowita is a village in the Attanagalla electorate, Gampaha District, Western Province, Sri Lanka.
ReplyDeleteMuhiyiddeen Jumma mosque: The old mosque in Kahatowita
.
Geography and Climate.
Kahatowita lies at an elevation of 37meters (121.39 ft) above sea level.North and North Eastern border of the kahatowita.com formed by the Attanagalla oya river. Kahatowita features a tropical rain forest climate under the Köppen climate classification. Kahatowita’s climate is normally temperature all throughout the year. Kahatowita’s average temperature is 28 degrees Celsius (82.4 degrees Fahrenheit)..Local Government Administration.
Kahatowita is administrated by the Attanagalla Divisional Secretariat. Attanagalla Divisional Secretariat is the one of electorate division which is administered under the Gampaha District. Kahatowita village is divided into two groups of "Grama Niladari" (Village officer) divisions. They are Kahatowita and Kahatowita.com South. These Grama Niladari divisions administer the village under the Attanagalla Divisional Secretariat..
Religion
.
The first mosque was built near to the attanagalla oya in 1688. Often this mosque was damaged by flood. For that reason, the mosque replaced to another area. Now this mosque called as Kahatowita Muhiyiddeen Jumma mosque. Muhiyiddeen Jumma mosque used for every day prayers and other religious activities. The second mosque Masjidun Noor built in 1975. And the third majidh was Tawheed masjid built in 2003. The majority of the residents of Kahatowita follow Sufi Tariqas. There are three Tariqas followed by the people: Qadiriyatun Nabawiyya, badheebiyyatul Qadiriyya, and Shaduliyah.
.
Assayed Ahmed Mubarak, scholar from Hadramaut, Yemen who introduced Qadiriyatun Nabawiyya tariqa, came to Kahatowita in 1857. As sheikh Abdullah Ibn Umar Badeeb al Yamani, a scholar from Hadramaut, Yemen came to the village In 1859. He introduced badheebiyyatul Qadiriyya tariqa. He established a takkiya, near to Muhiyiddeen Jumma mosque and formed rathib majlish (zikr majlish). He founded Kahatowita Al-Badriya Maha Vidyalaya, the first school in Kahatowita in 1891. He was also a founder of Zahira College, Colombo. The people who followed Shaduliya tariqa was brought to the village by As sheikh Ibrahimul Makki in 1928. He opened a zaviya in Kahatowita..